Я думаю, некоторые из вас уже видели арт-работы на тему «Глаза в
стиле Фэнтези» на deviantART, Behance или других дизайн-порталах. Здесь
вы можете найти очень большую коллекцию самых разных глаз в Фан Клубе.

А сегодня мы рассмотрим основы того, как создать подобный эффект в Photoshop.
Финальное изображение

Нам понадобятся пара глаз для этого урока. Я нашел красивые глаза у Марии Гао. Загрузите изображение и откройте его с помощью Photoshop.

Для начала подсветим глаза. Сделайте выделение вокруг 2 черных зрачков с помощью Elliptical Marquee tool  (Инструмент "Овальное выделение"), затем Select - Modify - Feather (Выделение - Модификация - Растушевка), радиус 20 пикс. (Инструмент "Овальное выделение"), затем Select - Modify - Feather (Выделение - Модификация - Растушевка), радиус 20 пикс.

Скопируйте часть изображения Ctrl+C и вставьте Ctrl+V, предварительно создав новый слой. Переименуйте новый слой в "Eyes Glow". Измените режим наложения на Screen (Режим наложения - Осветление). Создайте еще три дубликата слоя "Eyes Glow" и у вас должно получиться так как показано ниже.

В палитре слоев внизу нажмите Create new fill or adjustment layer (Создать новый корректирующий слой или слой-заливку) далее выберите Curves (Кривые). Измените настройки кривых Зеленого и Синего каналов как показано ниже.
Комментарий переводчика:
по изображениям, которые представил нам автор, можно понять что он
использовал для урока Photoshop CS 4. У меня тоже установлена эта
версия. Где поменять кривые этих двух каналов? Нажмите на надпись RGB
тогда опуститься меню и там выберите соответствующие каналы. Как
выбрать эти каналы отдельно в других версиях Photoshop я не знаю,
извините.
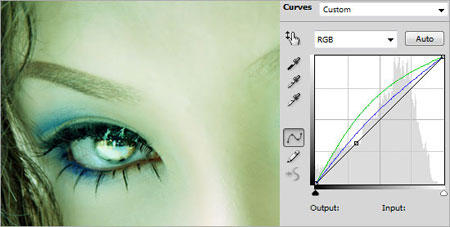
Создайте еще один корректирующий слой - Levels (Уровни), с настройками 20, 0.84, 255.
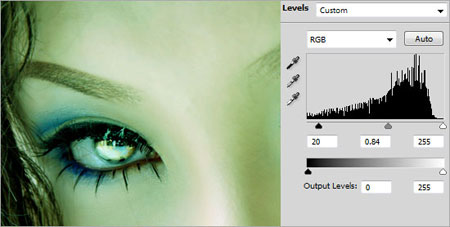
Создайте новый слой и назовите его "Face Color". Для основного цвета выберите #45ADCA. Используя мягкую кисть с радиусом 200 пикс раскрасьте лицо под глазами. Затем измените режим наложения на Soft Light (Режим наложения - Мягкий свет).

Откройте палитру Кисть (F5) и настройте ее следующим образом.
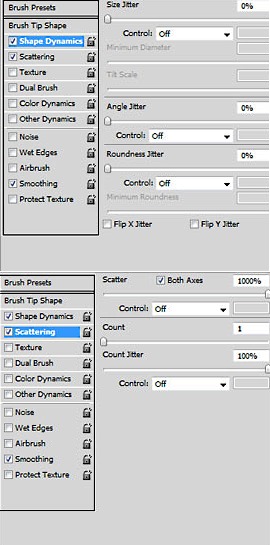
Создайте новый слой, назовите его "Glitter". Выберите инструмент Brush Tool (B)  (Инструмент "Кисть") размером 3 пикс, цвет #FFFFFF (белый), создайте блестящий эффект кистью вокруг голубоватой зоны. Сделайте правый клик мышкой по слою и выберите Blending Options - Outer Glow (Параметры наложения - Внешнее свечение), настройки по умолчанию. (Инструмент "Кисть") размером 3 пикс, цвет #FFFFFF (белый), создайте блестящий эффект кистью вокруг голубоватой зоны. Сделайте правый клик мышкой по слою и выберите Blending Options - Outer Glow (Параметры наложения - Внешнее свечение), настройки по умолчанию.

Повторите предыдущий шаг для границ вокруг глаз.

Следующий
шаг представлен полностью вашей фантазии. Вы можете начать рисовать как
хотите и добавлять самые разные узоры на лицо. Для себя я скачал
подходящие кисти. Расположите цветочные узоры вокруг глаз.

Соедините все узоры воедино. Далее зайдите в меню Image - Adjustment - Hue/Saturation (Изображение - Коррекция - Цветовой тон/Насыщенность). Измените Lightness (Яркость) на -100. Это сделает узоры черными. Измените режим наложения слоя на Soft Light (Режим наложения - Мягкий свет). Далее примените размытие Filter - Blur - Gaussian blur (Фильтр - Размытие - Размытие по Гауссу), радиус 2 пикс.

Создайте корректирующий слой Exposure (Экспозиция), настройки примените как показано ниже.
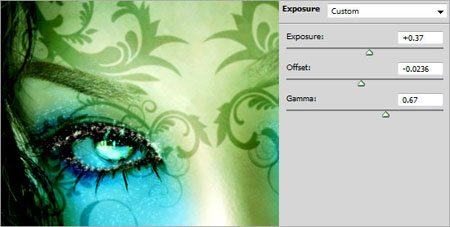
Создайте еще один корректирующий слой - Levels (Уровни), с настройками 15, 1, 255.
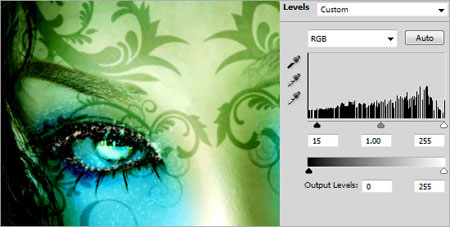
У
нас получилось! Это только один хороший пример и я думаю, что у вас
получится еще лучше, чем у меня, если будете стараться. Спасибо за
внимание.

| 
